Les premiers systèmes d'exploitation étaient dépourvus d'interface graphique : concrètement, il n'y avait pas de fenêtres pilotables à la souris et toutes les interactions avec l'OS devaient se faire en lignes de commandes, c'est-à-dire des suites de caractères formant des instructions.
De nos jours, les interfaces de graphiques modernes permettent d'effectuer la plupart des opérations souhaitées. Il est cependant nécessaire de connaître quelques-unes des lignes de commande de base car :
Pour écrire et exécuter des lignes de commande on utilise pour cela une application appelée console ou terminal ou invite de commandes (pour simplifier on admet que ces termes désignent la même chose).
Nous allons illustrer tout cela sous Linux (mais il existe des commandes équivalentes sous Windows).
Sous GNU/Linux, il suffit d'ouvrir un Terminal pour écrire des lignes de commandes.
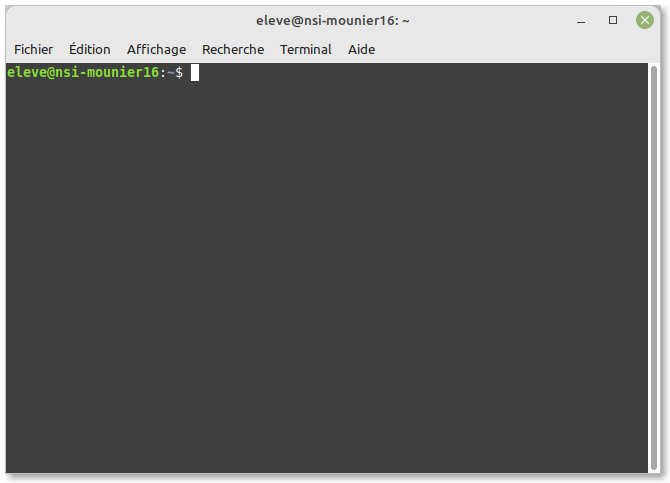
Fig. 1 - Un terminal sous Linux..
L'invite de commande se compose du nom d'utilisateur, de @ et du nom de l'ordinateur (et aussi éventuellement de son groupe), suivi de :, du répertoire courant (~ pour le répertoire utilisateur) et termine par $. Dans l'exemple ci-dessus,
eleve@nsi-mounier16:~$indique qu'il s'agit de la console de l'utilisateur eleve qui utilise l'ordinateur appelé nsi-mounier16 et qu'il est situé dans le répertoire utilisateur ~ (nous y reviendrons !).
Avant d'en dire plus sur les lignes de commandes il est nécessaire de présenter le système de fichiers de Linux.
Le système de fichiers de Linux (valable aussi par macOS) est représenté sous forme d'une arborescence que l'on peut représenter par ce qu'on appelle un arbre. En voici une version incomplète :
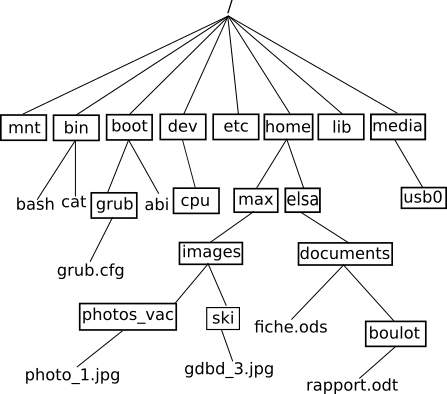
Fig. 2 - Une arborescence de fichiers.
Sur cette image, on trouve notamment :
/ tout en haut , qui est le point d'entrée du système de fichiers, puis des répertoires (encadrés) contenant eux-mêmes des fichiers (non encadrés) et/ou des répertoires, ainsi de suite./home qui contient les dossiers et fichiers personnels des utilisateurs : un il y a un sous-répertoire par utilisateur. Par exemple le répertoire personnel de l'utilisateur eleve est /home/eleve, aussi noté ~.Sans que cela soit à retenir par coeur, il est intéressant de connaître le contenu de certains des répertoires :
| Répertoire | Contenu |
/ |
Répertoire "racine", point d'entrée du système de fichiers |
/home |
Fichiers personnels des utilisateurs (un sous-répertoire par utilisateur) |
/boot |
Le noyau Linux et l'amorceur |
/bin |
Les exécutables système de base |
/usr |
Les exécutables des programmes additionnels disponibles pour tous les utilisateurs (gestionnaire de fichiers, lecteur de musique, navigateur Web...) |
/media |
Les points de montages pour les médias amovibles : clé USB, lecteur CD, etc. |
/root |
Répertoire personnel de l'administrateur |
Si vous voulez en savoir plus sur le contenu des autres répertoires, suivez ce lien : https://doc.ubuntu-fr.org/arborescence.
Pour indiquer la position d'un répertoire ou d'un fichier dans l'arborescence on utilise soit son chemin absolu soit son chemin relatif.
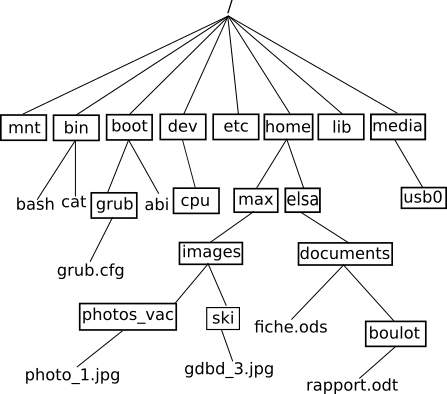
Le chemin absolu doit indiquer le chemin à partir de la racine /. Par exemple, le chemin absolu du fichier fiche.ods est :
/home/elsa/documents/fiche.ods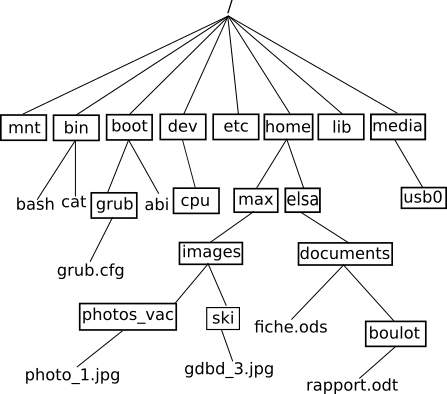
Le chemin relatif est le chemin d'un élément à partir d'un répertoire quelconque de l'arborescence (autre que la racine). Par exemple, le fichier photo_1.jpg a pour chemin relatif depuis le répertoire max :
images/photo_vac/photo_1.jpgVous noterez l'absence de
/en tête de chemin, sinon on repartirait de la racine.
Comment faire s'il faut remonter dans l'aborescence ?
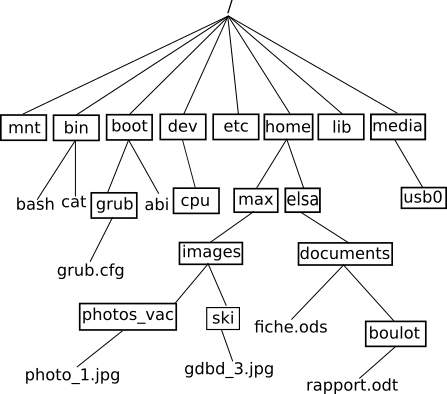
Si on veut exprimer le chemin relatif du fichier photo_1.png depuis le répertoire ski, il est nécessaire de remonter d'abord vers le répertoire images. Pour remonter d'un cran dans l'aborescence on utilise deux points : ... Ainsi, le chemin relatif évoqué est :
../photos_vac/photo_1.jpgIl est possible de remonter de plusieurs crans :
../..depuis le répertoireskipermet de remonter vers le répertoiremax.
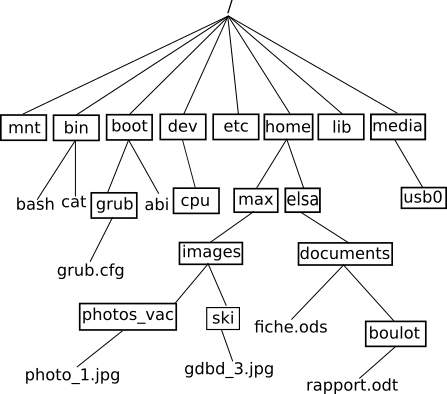
✍️ Question 1 : En vous basant sur l'arborescence précédente, déterminez le chemin absolu permettant d'accéder aux fichiers :
cat rapport.odt✍️ Question 2 : Toujours en vous basant sur cette arborescence, déterminez le chemin relatif permettant d'accéder au fichier :
rapport.odt depuis le répertoire elsafiche.ods depuis le répertoire boulotNous allons pouvoir écrire nos premières lignes de commande pour manipuler fichiers et répertoires sous Linux.
⚠️ Pour travailler avec un terminal dans un environnement Linux chez vous, vous pouvez utiliser un des émulateurs en ligne suivants :
- jslinux de Fabrice Bellard
- cahier-nsi.fr/jslinux/ de l'éditeur Bordas
Notez que pour le premier vous êtes connecté en tant que l'utilisateur
root(= administrateur) donc votre répertoire personnel est/rootet que l'invite de commande est légèrement différente (#au lieu de$par exemple).Pour le second, le login est
Angieet le mot de passe estNSI(il ne s'affiche pas à l'écran quand on l'écrit) ; il y a déjà quelques répertoires et fichiers dans le répertoire personnel mais il suffit de ne pas en tenir compte.
Lorsque l'on ouvre un Terminal, on se trouve à un endroit de l'aborescence, cet endroit s'appelle le répertoire courant et est indiqué par son chemin juste après le : (et avant le symbole $).
Par défaut, lorsque l'on ouvre un Terminal, on se trouve dans le répertoire personnel de l'utilisateur, noté ~, qui est un raccourci pour le chemin /home/eleve (si eleve est l'utilisateur courant).

Si on se trouve dans le dossier Documents de l'utilisateur courant, alors le répertoire courant est alors ~/Documents qui est équivalent à /home/eleve/Documents :

La commande pwd (pour path working directory) permet de connaitre le chemin du répertoire courant :
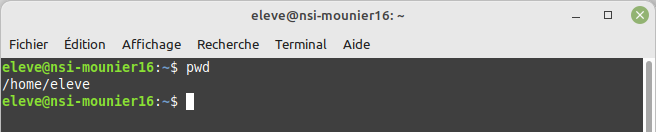
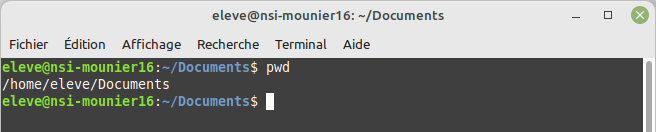
Pour exécuter une commande il suffit d'appuyer sur la touche
Entrée.
cdLa commande cd, pour change directory (soit changer de répertoire), permet de se déplacer dans l'arborescence, donc de changer le répertoire courant. Il suffit de faire suivre cette commande du chemin, absolu ou relatif, où on veut se rendre.
Exemples :
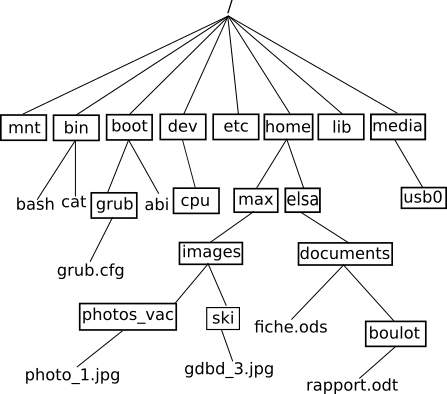
elsa et que l'on veut se rendre dans le répertoire documents, il faut exécuter la commande :cd documentsou
cd /home/elsa/documentsphotos_vac et que l'on veut se rendre dans le répertoire ski, il faut exécuter la commande :cd ../skiou
cd /home/max/images/skiboulot et que l'on veut se rendre dans le répertoire documents, il faudra exécuter la commande : cd ..ou
cd /home/elsa/documentscdou
cd ~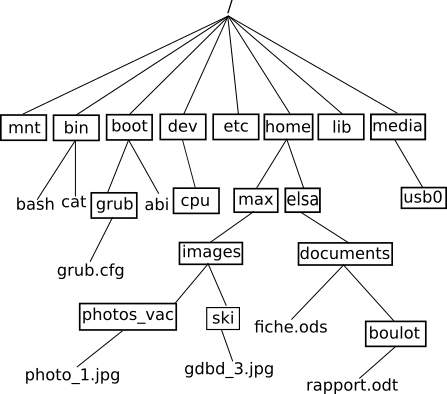
✍️ Question : En utilisant toujours cette même arborescence, quelles sont les commandes à exécuter si le répertoire courant est home et que vous souhaitez vous rendre dans le répertoire boulot ? Vous donnerez les chemins relatif et absolu.
lsPour lister le contenu (répertoire et fichiers) du répertoire courant, il suffit d'exécuter la commande ls (pour list, soit lister).
Exemples :
Si l'utilisateur elsa se trouve dans son répertoire documents, alors l'exécution de la commande ls va lister le contenu de ce répertoire
elsa@ordi:~/documents$ ls
boulot fiche.odsLes commandes et les résultats ci-dessous indiquent que le répertoire personnel de l'utilisateur eleve contient 8 répertoires (Bureau, Documents, ...) et que le répertoire Documents est vide puisque que la commande ls ne renvoie rien lorsqu'on se trouve dans ce répertoire.
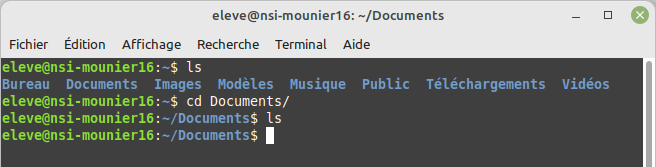
En particulier, exécuter ls à partir d'un répertoire vide ne produit aucun résultat (ce qui est logique).
Essayez d'utiliser la commande
lsdans différents répertoires et comparez avec le navigateur de fichiers.
mkdirLa commande mkdir, pour make directory (soit créer un répertoire), permet de créer un répertoire dans le répertoire courant. Il suffit de faire suivre cette commande du nom du répertoire à créer :
mkdir nom_repertoireExemple : On crée un répertoire NSI dans le répertoire Documents avec ce qui suit (on a aussi listé les éléments pour vérifier avec ls et utilisé cd pour se déplacer dans l'arborescence)
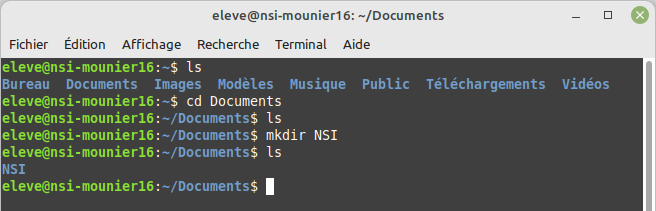
Dans cet exercice, vous allez utiliser le Terminal pour effectuer les différentes questions. Vous écrirez sur votre feuille les lignes de commandes correspondant aux différentes questions dès que vous aurez testé sur votre machine.
💻 Question 1 : Placez-vous dans votre répertoire personnel (commande cd) puis listez tous les éléments avec ls.
💻 Question 2 : Créez une répertoire appelé OS et vérifiez qu'il a bien été créé avec ls.
💻 Question 3 : Déplacez-vous dans le répertoire OS avec cd puis créez un sous-répertoire appelé test. Vérifiez qu'il a bien été créé..
💻 Question 4 : Déplacez-vous dans le répertoire test avec cd puis créez un sous-répertoire appelé commandes. Vérifiez qu'il a bien été créé..
💻 Question 5 : Revenez dans le répertoire OS puis créez un répertoire test2 et vérifiez qu'il a bien été créé.
On reprend l'arborescence de notre cours.
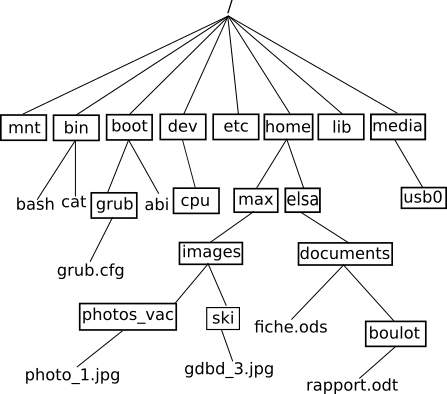
✍️ Question : Dessinez l'arborescence, à partir du répertoire elsa, après l'exécution des commandes suivantes :
$ pwd
/home/elsa
$ cd documents/boulot
$ mkdir premiere
$ cd premiere
$ mkdir nsi
$ cd ../..
$ mkdir projetrmLa commande rm, pour remove (soit supprimer), permet de supprimer un fichier ou un répertoire. Il suffit de faire suivre cette commande du nom du répertoire ou du fichier à supprimer:
rm nom_repertoire_ou_nom_fichierLa plupart des commandes peuvent être utilisées avec des options. Si on veut supprimer un répertoire non vide, il faut utiliser la commande rm avec l'option -r (pour récursif)
rm -r nom_repertoiremais il faut être vigilant car cela supprime le répertoire et tout son contenu (sous-répertoires et fichiers).
touchLa commande touch permet de créer un fichier vide. Il suffit de faire suivre cette commande du nom du fichier à créer :
touch nom_fichier.extensionAttention, il faut indiquer l'extension du fichier : par exemple touch main.py va créer un fichier Python vide appelé "main".
cpLa commande cp, pour copy (soit copier), permet de copier un fichier. Il suffit de faire suivre cette commande du chemin (absolu ou relatif) du fichier à copier puis du chemin de destination de la copie :
cp /repertoire_source/nom_fichier_a_copier /repertoire_destination/nom_fichierRemarques :
cp main.py ../essai.py.mvLa commande mv, pour move (soit déplacer), permet de déplacer un fichier. Il suffit de faire suivre cette commande du chemin (absolu ou relatif) du fichier source (celui à copier) puis du répertoire cible. Si la cible est un répertoire alors la source est copiée dedans, sinon elle est renommée.
Exemples :
bar.txt dans le répertoire baz :
mv foo/bar.txt baz/foo_bar.txt en foo_baz.txt :
mv foo_bar.txt foo_baz.txtCet exercice est la suite de l'exercice 3. En particulier, vous devez partir avec l'arborescence suivante dans votre répertoire personnel :
/home/premiere
|__ /OS
|__ /test
| |__ /commandes
|__ /test2Vous allez utiliser le Terminal pour effectuer les différentes questions. Vous écrirez sur votre feuille les lignes de commandes correspondant aux différentes questions dès que vous aurez testé sur votre machine.
💻 Question 1 : Placez-vous dans votre répertoire personnel (commande cd) puis déplacez-vous dans le répertoire /commandes.
💻 Question 2 : Créez des fichiers commandes_1.txt, commandes_2.txt et essai.py dans le répertoire commandes puis vérifiez avec ls qu'ils ont bien été créés.
💻 Question 3 : Supprimez le fichier essai.py puis vérifiez qu'il a bien été supprimé.
💻 Question 4 : Copiez le fichier commandes_1.txt dans le répertoire test2 et vérifiez qu'il a bien été copié.
💻 Question 5 : Déplacez le fichier commandes_2.txt dans le répertoire test2 et vérifiez qu'il a bien été déplacé (il ne doit plus se trouver dans le répertoire test).
💻 Question 6 : Déplacez-vous dans le répertoire OS puis supprimez le répertoire test et tout son contenu. Vérifiez qu'il a bien été supprimé.
On reprend l'arborescence de notre cours et on suppose que l'utilisateur max est connecté.
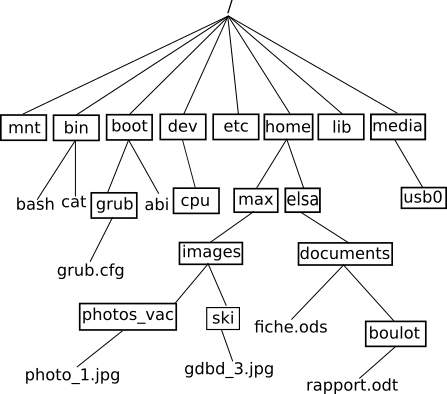
✍️ Question : Dessinez l'arborescence, à partir du répertoire max, après l'exécution des commandes suivantes :
$ pwd
/home/max
$ cd images
$ mkdir lycee
$ cd lycee
$ touch nsi_1.jpg compte_rendu.odt
$ cp nsi_1.jpg ../photos_vac/nsi.jpg
$ cd ../lycee
$ rm nsi_1.jpg
$ cd ..
$ rm -r skiDans la partie précédente, vous avez par exemple vu comment supprimer des fichiers. Vous n'avez pas la possibilité de supprimer tout et n'importe quoi, et heureusement !
Un système d'exploitation de type "UNIX" est un système multi-utilisateurs : plusieurs utilisateurs peuvent se partager un même ordinateur, chacun ayant un environnement de travail qui lui est propre.
Il existe un utilisateur un peu particulier qui a tous les droits (ou presque), on l'appelle le "super utilisateur" ou encore l'administrateur, ou root. L'administrateur peut définir des groupes d'utilisateurs et attribuer plusieurs utilisateurs à un groupe pour ne pas avoir à gérer individuellement les différents utilisateurs.
Le système d’exploitation gère les droits et permissions sur les fichiers et les répertoires pour les différents utilisateurs.
Nous nous intéressons uniquement ici aux droits relatifs aux fichiers, mais il en existe d'autres liés aux autres éléments du système d'exploitation (imprimante, installation de logiciels, ...).
Pour un fichier, on distingue :
trois types d’utilisateurs :
u (pour user)g (pour group) o (pour others, ceux qui n'appartiennent pas au groupe associé au fichier)trois types de permissions :
r si attribué ou - sinon) : pour lire le contenuw si attribué ou - sinon) : pour modifier le contenux si attribué ou - sinon) : pour exécuter un fichier (exécutable)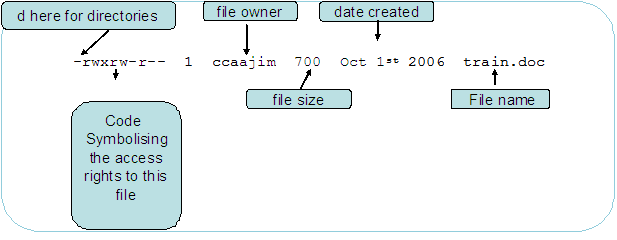
Fig. 3 - Vue des droits et permissions d'un fichier.
Crédits : Jimbotyson, CC BY-SA 3.0, via Wikimedia Commons
Pour les répertoires, la signification des permissions est précisée dans ce tableau. Attention, si on a le droit d'écriture sur un répertoire on peut supprimer tous les fichiers qu'il contient même ceux dont on n'est pas propriétaire !
| Type de permission | pour un répertoire | |
|---|---|---|
r |
lecture | lister le contenu |
w |
écriture | ajouter, supprimer, renommer des fichiers |
x |
exécution | entrer dedans |
On peut afficher les droits des fichiers d'un répertoire avec la commande ls -l :
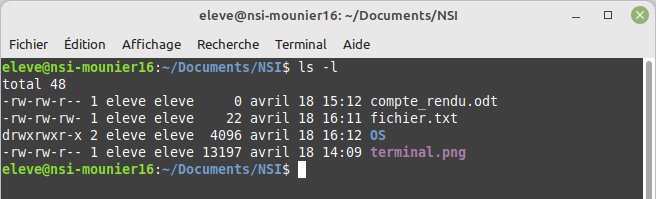
On trouve la syntaxe suivante :
| Droits et permissions (10 premiers caractères) | Nombre de liens | propriétaire | groupe | taille (en octets) | date modification | nom |
|---|---|---|---|---|---|---|
-rw-rw-r-- |
1 | eleve | eleve | 13197 | avril 18 14:09 | terminal.png |
Analyse : Chaque fichier ou répertoire possède un propriétaire et un groupe (nous ne parlerons pas du nombre de liens dans ce cours). Intéressons-nous surtout aux dix premiers caractères qui définissent l'ensemble des droits et permissions, avec dans l'ordre :
-, indique la nature de l'élément : - s'il s'agit d'un fichier, d s'il s'agit d'un répertoire (directory) et l s'il s'agit d'un raccourci vers un autre élément (link)rw-, indiquent les permissions pour le propriétaire (u) : ici droit en lecture, en écriture mais pas en exécution (c'est normal car il s'agit d'un fichier image qui ne s'exécute pas)rw-, indiquent les permissions pour le groupe (g) : les mêmes que pour le propriétaire dans notre casr--, indiquent les permissions pour les autres utilisateurs : ici uniquement le droit en lecture, cela veut dire que n'importe quel autre utilisateur ne pourra pas modifier ce fichier (en particulier pas le supprimer).En résumé cela donne :
| Lecture | Écriture | Exécution | |
|---|---|---|---|
| Propriétaire | oui | oui | non |
| Groupe | oui | oui | non |
| Autres | oui | non | non |
Si on veut connaître les droits d'un seul fichier ou répertoire il suffit d'indiquer son nom après ls -l :

✍️ Question : Analysez les droits et permissions des 3 autres éléments du répertoire NSI listés ci-dessous.
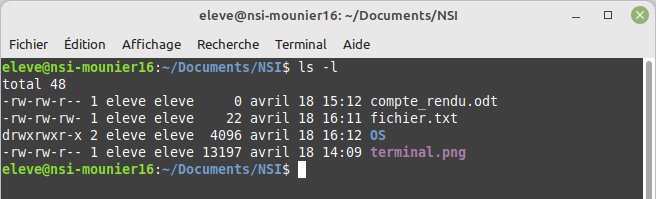
💻 Question 1 : Placez-vous dans votre répertoire personnel puis déplacez-vous dans le répertoire /OS (créez-le au préalable s'il n'existe pas). Créez un fichier essai.txt avec la commande touch.
💻 Question 2 : Listez les droits et permissions de tous les éléments du répertoire OS avec ls -l et analysez les permissions pour le fichier essai.txt.
chmodSeul le propriétaire d'un fichier (ou répertoire) ou l’utilisateur root (administrateur) peuvent modifier les permissions d’un fichier (ou répertoire) avec la commande chmod.
Cette commande s'utilise avec différentes options facultatives selon la syntaxe suivante :
chmod [ugoa][+-=][rwx] fichierLes options entre crochets désignent :
u : le propriétaireg : le groupeo : les autres utilisateursa : tous les utilisateurs (raccourci pour ugo)+ : ajouter le(s) droit(s)- : enlever le(s) droit(s)= : positionner le(s) droit(s)r : droit de lecturew : droit d’écriturex : droit d’exécution-R : récursivement (nécessaire pour agir sur un répertoire)Exemples :
On suppose que l'on part avec les permissions ci-dessous :
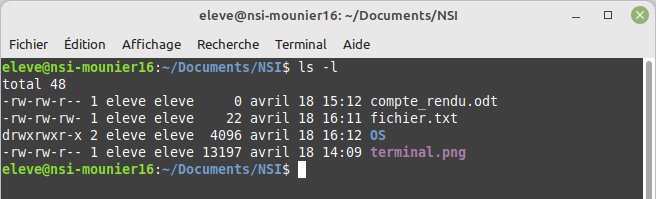
Pour ajouter le droit d'écriture aux autres utilisateurs sur le fichier compte_rendu.odt
chmod o+w compte_rendu.odtDans ce cas, tous les autres utilisateurs pourront modifier le fichier en question.
Pour retirer le droit de lecture au groupe sur terminal.png :
chmod g-r terminal.pngDans ce cas, les utilisateurs du groupe ne pourront plus lire le fichier en question.
Pour retirer les droits de lecture et d'écriture au groupe et aux autres utilisateurs sur fichier.txt :
chmod go-rw fichier.txtDans ce cas, ni les membres du groupe, ni les autres utilisateurs ne pourront ni lire ni écrire dans ce fichier.
Pour ajouter les droits de lecture et d'écriture à tous les utilisateurs sur fichier.txt :
chmod a+rw fichier.txtAprès ce différentes modifications, on obtient les permissions suivantes :
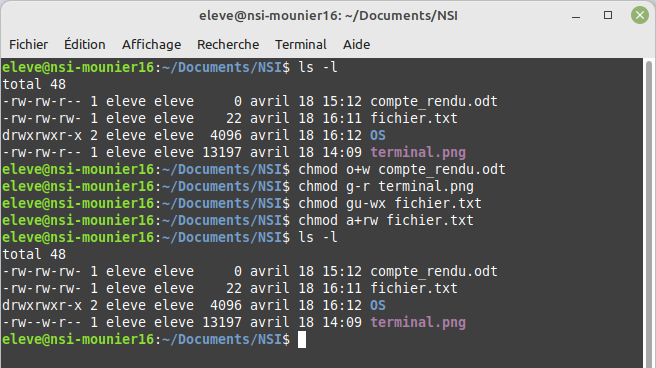
On reprend ce qui a été fait à l'exercice 8. En particulier, dans votre répertoire personnel vous devez avoir un répertoire OS qui contient un fichier essai.txt (vide pour l'instant) qui possède les permissions suivantes :

✍️ Question 1 : Analysez les permissions de ce fichier.
✍️💻 Question 2 : Quelle commande permet d'enlever les droits de lecture aux autres utilisateurs ? Exécutez cette commande et vérifiez que les permissions ont bien changé.
💻 Question 3 : En étant placé dans le répertoire OS, écrivez et exécutez l'instruction suivante, qui permet d'écrire dans le fichier essai.txt :
echo "Un texte très court." > essai.txt💻 Question 4 : Ouvrez ensuite ce fichier avec un éditeur de texte (via le navigateur de fichiers) pour vérifier que le texte a bien été écrit dans le fichier. Rajouter une phrase à ce fichier et enregistrez-le.
Vous avez pu faire cela car vous possédez le droit d'écriture sur ce fichier.
💻 Question 5 : Écrivez la commande permettant de retirer le droit d'écriture au propriétaire sur le fichier essai.txt. Vérifiez que vous ne pouvez plus modifier son contenu puis fermer l'éditeur de texte.
💻 Question 6 : Écrivez la commande permettant de retirer le droit de lecture au propriétaire sur le fichier essai.txt. Vérifiez que vous ne pouvez même plus l'ouvrir avec un éditeur de texte.
💻 Question 7 : Écrivez la commande (une seule !) permettant d'ajouter le droit de lecture et d'écriture au propriétaire sur le fichier essai.txt. Vérifiez que vous pouvez à nouveau lire et modifier ce fichier.
💻 Question 1 : Le répertoire /usr/bin contient les exécutables des applications. Déplacez-vous dans ce répertoire et lister tout son contenu. Vous devrez y trouver :
chmod qui correspond au programme exécuté lors que l'on utilise la commande chmod dans le terminal python3.8 qui correspond au programme exécutant Python sur votre machine💻✍️ Question 2 : Affichez les permissions pour ces deux fichiers. Avez-vous le droit d'exécution sur ces deux fichiers ? Expliquez.
💻 Question 3 : Essayez de supprimer ces fichiers avec rm. Expliquez pourquoi ce n'est pas possible.
✍️ Question 4 : Expliquez pourquoi vous pouvez utiliser les programmes chmod et python3.8 (dans un terminal par exemple).
💻 Question 5 : Déplacez-vous dans le répertoire ~/OS/ et créez un fichier essai.py. Ouvrez ce fichier avec un éditeur de texte et écrivez le code
t = [1, 2, 3]
for e in t:
print(e)Exécutez ensuite la commande python3.8 essai.py qui permet d'exécuter votre programme Python directement dans le Terminal (vous ne devriez pas être surpris de l'affichage).
En réalité il suffit de taper
python3 essai.pypour exécuter le fichier Python par l'exécutablepython3(qui est aussi dans/usr/bin) renvoie verspython3.8.De plus, si vous tapez simplement la commande
python3, vous ouvez un interpréteur Python directement dans le Terminal. Essayez ! (Pour quitter il faut appeler la fonctionexit())
u), groupe (g) et autres (o); et trois types de permissions : droit de lecture (r), d'écriture (r) et d'exécution (x).chmod à condition d'avoir les droits pour le faire !Références :
Germain Becker & Sébastien Point, Lycée Emmanuel Mounier, Angers.
Sous licence CC BY-NC-SA 4.0.

Voir en ligne : info-mounier.fr/premiere_nsi/archi_os/lignes-commandes-droits